LibreOffice Writer Edit Menu:-
हेलो दोस्तों,
यह लेख LibreOffice Writer Edit Menu के बारे में है। इससे पहले हमने आपको File Menu के बारे में बताया था, यदि आपने अभी तक File Menu नहीं पढ़ा है, तो यहां क्लिक करके पढ़ सकते हैं।
कट या कॉपी किये गए Matter को Cursor के स्थान पर रखने के लिए इसका उपयोग किया जाता है।
इसके अंतर्गत दो बिकल्प दिए गए हैं , जैसा की आप Image में देख सकते हैं-
किसी Formatted Text को कॉपी करने के पश्चात उसकी formatting को छोड़ के सिर्फ टेक्स्ट को paste करने के लिए इसका उपयोग किया जाता है।
कॉपी किये गए टेक्स्ट को बिशेष तौर पर paste करने के लिए इसका उपयोग किया जाता है। इसके द्वारा अलग-अलग एप्लीकेशन तथा फॉर्मेट होते हैं। जैसा कि आप इमेज में देख सकते हैं -
पूरे पेज को एक बार में ही सेलेक्ट करने के लिए इसका उपयोग किया जाता है।
यह भी दो प्रकार का होता है जैसा कि आप Image में देख सकते हैं -
Find के द्वारा कोई टेक्स्ट ढूढा जाता है और Replace के द्वारा उस टेक्स्ट के स्थान पर कोई दूसरा टेक्स्ट लिखा जाता है और Replace All से वही टेक्स्ट एक बार में ही सब जगह हो जाता है। जैसा कि आप Image में देख सकते हैं-
किसी अन्य यूजर के द्वारा किये गए परिवर्तन को जानने के लिए इसका उपयोग किया जाता है। इसके अंतर्गत बिभिन्न आप्शन दिए गए हैं, जैसा की आप Image में देख सकते हैं।
आइये अब इनके बारे में एक - एक करके पढ़ते हैं -
Track Change को रिकॉर्ड करने के लिए इसका उपयोग किया जाता है।
Track Change को देखने व छिपाने के लिए इसका उपयोग किया जाता है।
इस आप्शन पर क्लिक करने पर Manage Changes नामक एक dialog box ओपन होता है, जिसमे track change को accept and reject करने का आप्शन होता है, जैसा कि आप नीचे इमेज में देख सकते हैं।
पिछले track change पर जाने के लिए इसका उपयोग किया जाता है।
अगले track change पर जाने के लिए इसका उपयोग किया जाता है।
track change को एक - एक करके पेज में जोड़ने के लिए इसका उपयोग किया जाता है।
सभी track change को एक बार में ही पेज से जोड़ने के लिए इसका उपयोग किया जाता है।
track change को एक - एक करके पेज से हटाने के लिए इसका उपयोग किया जाता है।
यह भी पढ़े :-
Introduction to LibreOffice
LibreOffice Writer File Menu
LibreOffice Calc File Menu
LibreOffice Impress File Menu
Internet Quiz
सभी track change को एक बार में ही पेज से हटाने के लिए इसका उपयोग किया जाता है।
track change पर कमेंट लिखने के लिए इसका उपयोग किया जाता है।
बनाये गए डॉक्यूमेंट में पासवर्ड लगा कर उसे सुरक्षित करने के लिए इसका उपयोग किया जाता है।
दो डॉक्यूमेंट के बीच तुलना करने के लिए इसका उपयोग किया जाता है।
दो या दो से अधिक डाक्यूमेंट्स को मिला कर एक डॉक्यूमेंट बनाने के लिए इसका उपयोग किया जाता है।
परन्तु Edit Menu के कमेंट नामक आप्शन के द्वारा कमेंट का रिप्लाई किया जा सकता है अथवा उसे डिलीट किया जा सकता है। जैसा की आप नीचे इमेज में देख सकते हैं-
हेलो दोस्तों,
यह लेख LibreOffice Writer Edit Menu के बारे में है। इससे पहले हमने आपको File Menu के बारे में बताया था, यदि आपने अभी तक File Menu नहीं पढ़ा है, तो यहां क्लिक करके पढ़ सकते हैं।
EDIT MENU { ALT + E }
जैसा की आप जानते हैं , Edit का अर्थ होता है - " सुधार करना "। इस Menu में File में सुधर करने से सम्बंधित बिभिन्न Option दिए गए हैं , जो निम्नलिखित हैं -1. Undo {Ctrl+Z}:-
Undo दो शब्दों Un+Do से बना है। Un का अर्थ - Not तथा Do का अर्थ - करना होता है, अर्थात इसका उपयोग Step by Step पीछे जाने के लिए किया जाता है।2. Redo {Ctrl+Y}:-
Redo दो शब्दों Re+Do से मिलकर बना है। Re का अर्थ - फिर से तथा Do का अर्थ - करना होता है, अर्थात इसका उपयोग Step by Step आगे जाने के लिए किया जाता है।3. Repeat {Ctrl+Shift+Y}:-
डॉक्यूमेंट में किये गए लास्ट एक्शन को दोहराने के लिए इसका उपयोग किया जाता है। जैसे - यदि आप डॉक्यूमेंट में seegyan टाइप करते हैं और चाहते हैं कि seegyan दोबारा लिख उठे तो रिपीट का उपयोग करेंगे।4. Cut {Ctrl+X}:-
सेलेक्ट किये गए Matter (text / graphic) को एक स्थान से हटाकर दूसरे स्थान पर ले जाने अर्थात Move करने के लिए इसका उपयोग किया जाता है।5. Copy {Ctrl+C}:-
सेलेक्ट किये गए Matter (text / graphic) की Duplicate Copy बनाने के लिए इसका उपयोग किया जाता है।6. Paste {Ctrl+V}:-
7. Paste Special:-
(a) Paste Unformatted Text {Ctrl+Alt+Shift+V}:-
(b) Paste Special {Ctrl+Shift+V}:-
8. Select All {Ctrl+A}:-
9. Selection Mode:-
(a) Standard Mode:-
जब हम LibreOffice खोलते हैं, तो वह by default Standard Mode में होता है। इस मोड में डॉक्यूमेंट में सभी पैराग्राफ व लाइन आसानी पूर्वक सेलेक्ट हो जाती हैं। जैसा कि आप इमेज में देख सकते हैं-
(b) Block Area {Alt + Shift + F8}
इस मोड में blank paragraph सेलेक्ट नहीं होता है। जैसा कि आप इमेज में देख सकते हैं -10. Select Text {Ctrl+Shift+I}:-
डॉक्यूमेंट में से सिर्फ टेक्स्ट को ही सेलेक्ट करने के लिए इसका उपयोग किया जाता है। यह ऑब्जेक्ट को सेलेक्ट नहीं करता है।11. Find {Ctrl+F}:-
बनाये गए डॉक्यूमेंट में से किसी बिशेष टेक्स्ट को Search करने के लिए इसका उपयोग किया जाता है।12. Find & Replace {Ctrl+H}:-
Search किये जा रहे टेक्स्ट के स्थान पर कोई दूसरा टेक्स्ट लिखने के लिए इसका उपयोग किया जाता है।Find के द्वारा कोई टेक्स्ट ढूढा जाता है और Replace के द्वारा उस टेक्स्ट के स्थान पर कोई दूसरा टेक्स्ट लिखा जाता है और Replace All से वही टेक्स्ट एक बार में ही सब जगह हो जाता है। जैसा कि आप Image में देख सकते हैं-
13. Go To Page {Ctrl+G}:-
किसी बिशेष पेज पर जाने के लिए इसका उपयोग किया जाता है। जिस पेज पर आपको जाना हो उस पेज का नंबर लिख कर Go To पर क्लिक करके उस पेज पर जाया जा सकता है।14. Track Changes {Ctrl + Shift + C) :-
किसी अन्य यूजर के द्वारा किये गए परिवर्तन को जानने के लिए इसका उपयोग किया जाता है। इसके अंतर्गत बिभिन्न आप्शन दिए गए हैं, जैसा की आप Image में देख सकते हैं।
आइये अब इनके बारे में एक - एक करके पढ़ते हैं -
- Record{Ctrl + Shift + C}:-
Track Change को रिकॉर्ड करने के लिए इसका उपयोग किया जाता है।
- Show:-
Track Change को देखने व छिपाने के लिए इसका उपयोग किया जाता है।- Manage:-
इस आप्शन पर क्लिक करने पर Manage Changes नामक एक dialog box ओपन होता है, जिसमे track change को accept and reject करने का आप्शन होता है, जैसा कि आप नीचे इमेज में देख सकते हैं।
- Previous:-
पिछले track change पर जाने के लिए इसका उपयोग किया जाता है।- Next:-
अगले track change पर जाने के लिए इसका उपयोग किया जाता है।- Accept:-
track change को एक - एक करके पेज में जोड़ने के लिए इसका उपयोग किया जाता है।
- Accept All:-
सभी track change को एक बार में ही पेज से जोड़ने के लिए इसका उपयोग किया जाता है।
- Reject:-
track change को एक - एक करके पेज से हटाने के लिए इसका उपयोग किया जाता है।यह भी पढ़े :-
Introduction to LibreOffice
LibreOffice Writer File Menu
LibreOffice Calc File Menu
LibreOffice Impress File Menu
Internet Quiz
- Reject All:-
सभी track change को एक बार में ही पेज से हटाने के लिए इसका उपयोग किया जाता है।
- Comment:-
track change पर कमेंट लिखने के लिए इसका उपयोग किया जाता है।- Protect:-
बनाये गए डॉक्यूमेंट में पासवर्ड लगा कर उसे सुरक्षित करने के लिए इसका उपयोग किया जाता है।- Compare Document:-
दो डॉक्यूमेंट के बीच तुलना करने के लिए इसका उपयोग किया जाता है।
- Merge Document:-
दो या दो से अधिक डाक्यूमेंट्स को मिला कर एक डॉक्यूमेंट बनाने के लिए इसका उपयोग किया जाता है।
15. Comment:-
दोस्तों Comment, Insert Menu का आप्शन है। Select किये गए Matter पर कमेंट लगाने के लिए इसका उपयोग किया जाता है।परन्तु Edit Menu के कमेंट नामक आप्शन के द्वारा कमेंट का रिप्लाई किया जा सकता है अथवा उसे डिलीट किया जा सकता है। जैसा की आप नीचे इमेज में देख सकते हैं-
16. Hyperlink:-
यह भी Insert Menu का आप्शन है। यह तभी कम करेगा जब हम इन्सर्ट मेनू से हाइपरलिंक के द्वारा किसी डॉक्यूमेंट को पेज से लिंक करेंगे।
17. Reference:-
यह भी Insert Menu का आप्शन है। इसके अंतर्गत डॉक्यूमेंट में footnote and endnote को इंटर किया जा सकता है।
18. Exchange Database:-
बनाये गए डेटाबेस को किसी दूसरे डेटाबेस के साथ बदलने के लिए इसका उपयोग किया जाता है।
19. Direct Cursor Mode:-
इस आप्शन पर क्लिक करने से कर्सर को हम पेज में कही भी डायरेक्ट रख सकते हैं। यदि पेज में टेक्स्ट ना लिखा गया हो तब भी।
20. Edit Mode {Ctrl + Shift + M}:-
जब हम writer को ओपन करते हैं तो वह by default एडिट मोड में ही ओपन होता है। इसके द्वारा ही डॉक्यूमेंट में एडिटिंग की जाती है।
दोस्तों यह पोस्ट केवल Edit Menu के बारे में था। यदि पोस्ट पसंद आया हो तो अपने दोस्तों के साथ शेयर जरुर करे जिससे इसके बारे में सभी लोगो को जानकारी प्राप्त हो सके तथा अच्छी तैयारी हो सके।
धन्यवाद !
~~~~~~~~~:~~~~~~~~~




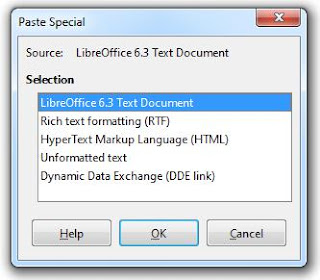











0 Comments